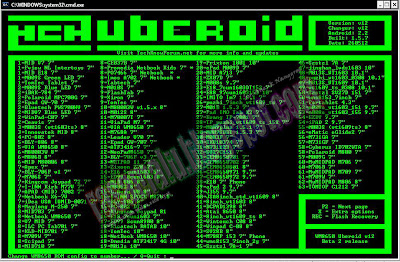Cara Membersihkan Wajah dengan format.atn di photoshop
Hai kawan numpang share yo jangan di ejek saia tak bisa sangat untuk mengedit foto/gambar dengan photoshop.
Baiklah kita bahas cara membersihkan wajah yang tampak kotor atau berjerawat dengan aplikasi tambahan yang format.atn di photoshop, photoshop yang saia pakai adalah versi 7.0 padahal orang dah pakai CS 5 dah, oke lah yang penting bisa mengolah foto mau pakai versi brapa aja terserah Anda yang disana.Lanjut....
Pemasangan Cleaning.atn di Actions PSD
Sediakan terlebih dahulu di komputer Anda program Photoshop, versi terserah Anda. kemudian Plug-in actions tambahan yang akan mengolah foto Anda hingga bersih nantinya namanya
Download Cleaning.atn
berikut untuk menyatukan ke hpotoshopnya: Copy dulu cleaning.atn terus paste ke C:\Program Files\Adobe\Photoshop 7.0\Plug-Ins mau di paste kemanapun tidak masalah sebenarnya. Oke buka Photoshop versi Anda sendiri cari Actions yang ada di Photoshop kalau di CS3,CS4,CS5 tekan F9 untuk memunculkan Actions kalau tidak salah. Pilih Actions>Load Actions...maka akan mengarah ke Folder lalu cari cleaning.atn yang Anda Letak sebelumnya Lihat Gambar-01 & Gambar-02
Gambar-01
Gambar-02
Okey bisa pastinya Anda, pura2 pun,,,hhhhh canda, Terus Anda perlu Kuas atau Shedow alat cungkil/pemoles gitu lhooo saia gak ngerti namanya paan cewek tu yang tau
, Download aja
disini Copy lalu paste ke Desktop agar lebih mudah ambilnya. Okey sudah di persiapkan semua dan sudah tersedia di Photoshop Cleaning.atn. Selanjutnya ayooo kita mulai ngolah Fotonya yuk........
Langkah-langkah Pengolahan Foto
Sediakan Foto yang bergaya kurang bagus aja karna bakal mau dibikin keren hehehehe :D saia pakai foto saia dalam pengolahan ini foto berikut masih asli belum di edit hanya buat textnya saja, fato ini memang tak ada jerawat hanya saja saia punya bekas luka dideket mata, tapi ini sekedar untuk cth mengolah dengan menghaluskan foto seperti yang di akali oleh para selebritis.hhhhh lebay sptnya :D soalnya saia tidak bisa olah kata kecuali ada contoh. Ok Langsung aja
berikut gambar tidak bagusnya:
Gambar-03
Pertama bikin terang dulu foto Anda punya,lalu tekan aja short key yang ada di keyboard Ctrl + m singkat aja ye...sudah itu berikutnya zoom terlebih dahulu Foto Anda agar lebih jelas pengerjaanya, kemudian Pilih dibagian Actions yang sudah di Load Cleaning.atn tadi Klik deh Obat Jerawat 250 mg, kalau mau yang Obat Jerawat 500 mg boleh juga tapi terlalu licin banget nantinya. Liahat gambar-04
Gambar-04
Sesudah Anda klik maka akan Load atau browse ke Folder maka klik tu Shadow nya yang di Copy ke Desktop sebelumnya terus klik lagi Shadow nya lagi karena Loadnya akan membuka 2x dan sapu kan ke area wajah sampai menurut Anda sudah nampak bersih jika tampak sperti agak berasap/putih lalu klik Eraser Tool hapus lah bagian bibir,lubang hidung,mata dan alis agar tak tampak putih jika masih juga tampak ada jerawatnya masih lakukan lagi sapu dengan Obat Jerawatnya, misal pada saat menghapus tampak seperti terpotong-potong maka perkecil kan Fill di bagian kanan bawah yaitu Layers> Fill & Opacity.
Gambar-05
Sudah Itu selesai deh olahannya dan hasilnya lihat gambar-06. mungkin fotonya terlalu terang dengan warna kuning, tapi Anda bisa pakai fungsi2 yang ada di photoshop untuk lebih bermutu foto yang Anda olah. Di artikel ini saia tidak membahas fungsi yang ada di Photoshop.
Gambar-06
Sudah jadi Foto dengan olahan Cleaning.atn.
Sedikit ramah tamah saia: Sebenernya saia males menggunakan foto saia karena gak akan ada bagusnya mau di olah bagaimanapun.
Okey Baiklah Selesai sudah, jadi saia mohon pamit jika kurang berkenan kata-kata saia didalam penulisan ini saia mohon maaf banget. Terima Kasih dan Selamat Bekerja.
Kritik dan Saran di harapkan,.